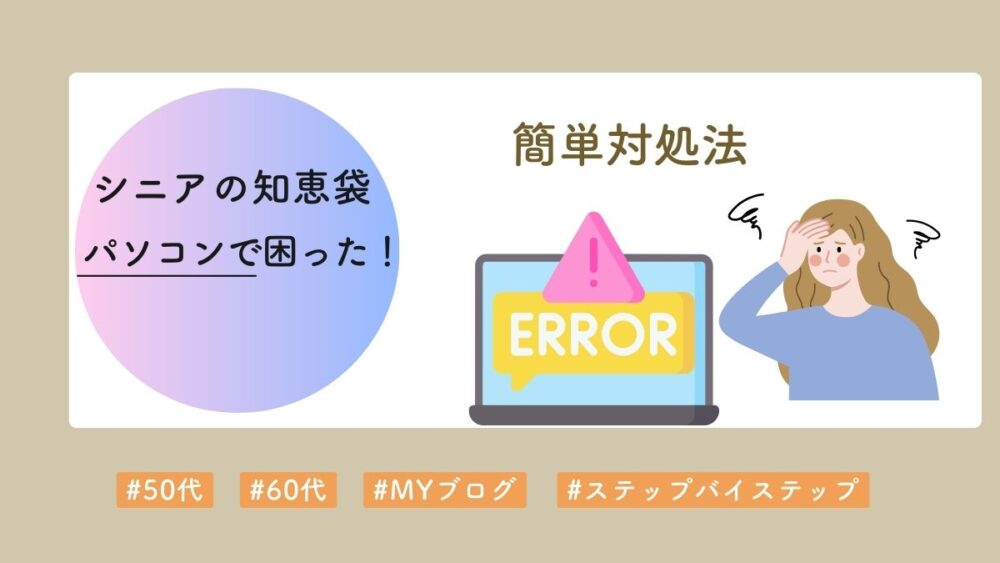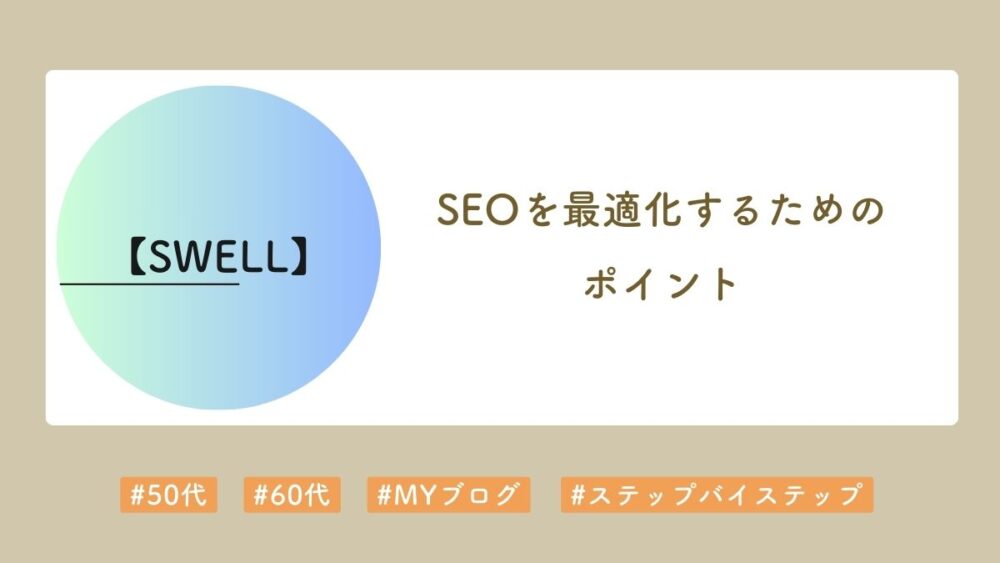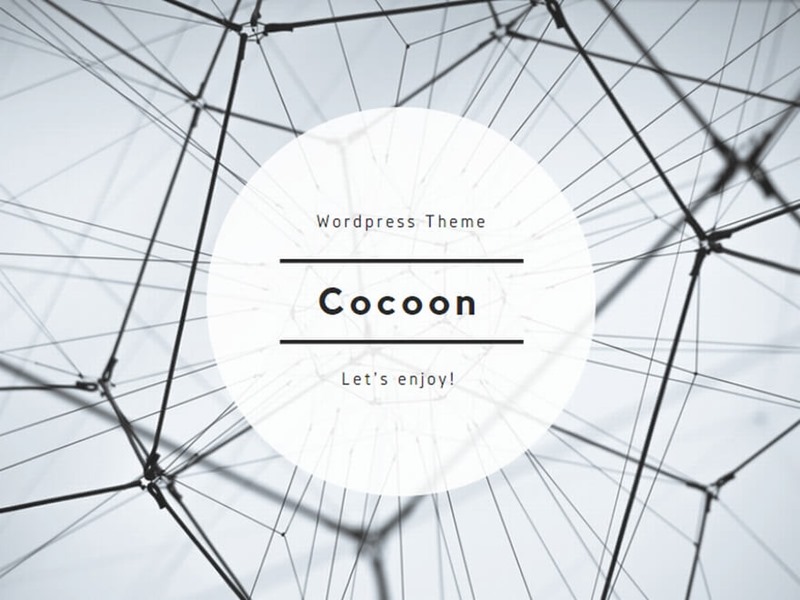ブログを始めたいけれど、「難しそう…。」って躊躇していませんか?
大丈夫です。本記事を読み進めてもらえれば、私たちシニア世代でも簡単にWordPressでブログを始められます。
初心者シニアさんでも使いやすいサーバー「ConoHa WING」を使って、WordPressのインストールから基本設定まで、順を追って丁寧に解説していきます。
それでは、WordPressで新しい挑戦の第一歩を踏み出して、ブログ作りを始めてみましょう。
また、WordPress初心者の方は、まずは「WordPressの基礎からわかる!ブログ作成のまとめ記事」から読み進めていただくと、より理解が深まります。
詳しくは、リンク先の記事をご覧ください。
- WordPressインストールから初期設定
- ブログの基本設定
- テーマの選択とインストール
- 必須プラグインのインストール
WordPressの準備
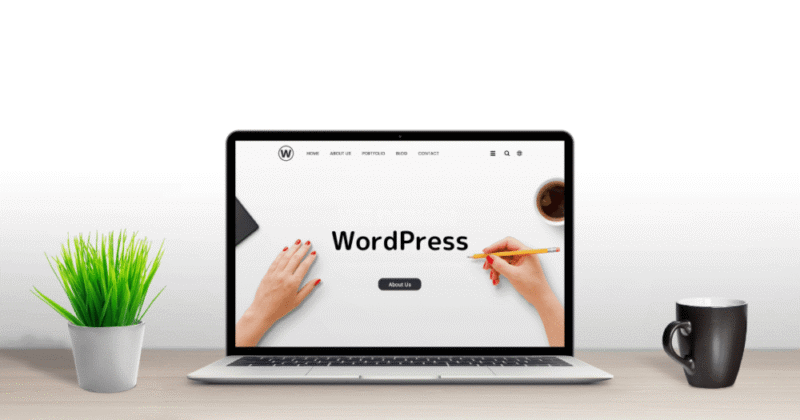
ここでは、ConoHa WING【WINGパック】が「サーバーの申し込み」と「WordPressのインストール」も一緒に登録ができるため、「WINGパック」で説明します。
ConoHa WINGの導入については、こちらをご覧ください。

ConoHa WINGの管理画面にログイン
まず、ConoHa WINGにアクセスし、アカウントを作りログインします。
管理画面が表示されたら、準備完了です。
WordPressインストールオプションの確認
「WING]を選択
「サイト設定」を選択
「+Wordpress」をクリック
新規インストールをクリック
ここまで終わったら次のステップに進みましょう。
WordPressのインストール手順
「必要事項」画面になります。
サイトの名前、管理者ユーザー名、パスワードなどを入力
これらは後で変更できますが、特にパスワードは安全なものにしましょう。
すべての情報を入力したら、「インストール」ボタンをクリック
数分待つと、インストール完了のメッセージが表示されます。
おめでとうございます!
これでWordPressの準備が整いました。
WordPressの初期設定
管理画面へのログイン
インストール時に設定したユーザー名とパスワードを使って、WordPressの管理画面にログインします。
通常、URLは「あなたのドメイン/wp-admin」となります。
ログイン画面が表示されます。
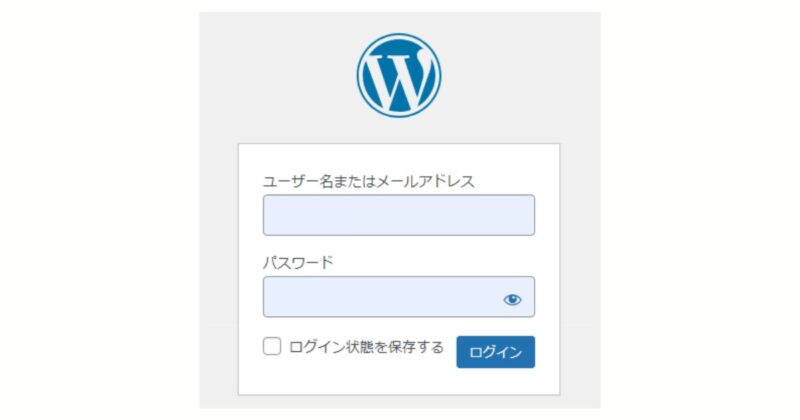
ユーザー名とパスワードを入力しログインすると、トップページに「WordPressへようこそ!」画面が出ればOKです。
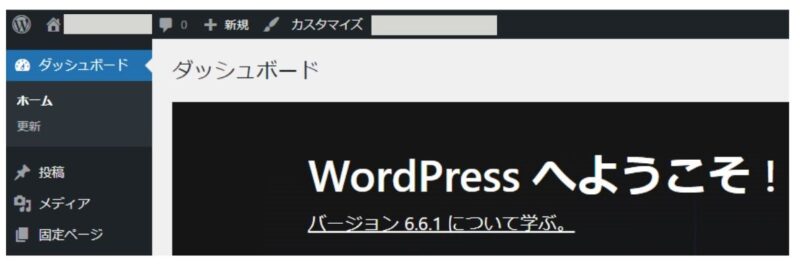
ブログの基本設定
サイトタイトルとキャッチフレーズの設定
サイトのタイトルとキャッチフレーズはブログの顔となる重要な要素になってきます。
WordPress アドレス (URL)とサイトアドレス、メールアドレスを入れていきます。
日付形式、時刻形式、週の始まりは、お好みで設定してください。
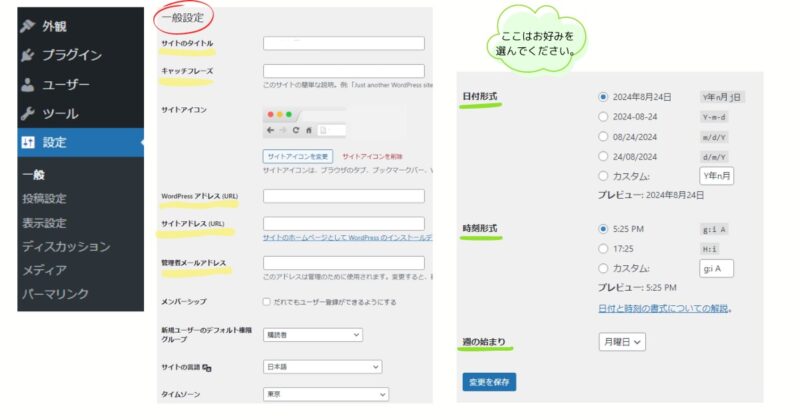
プロフィールの設定
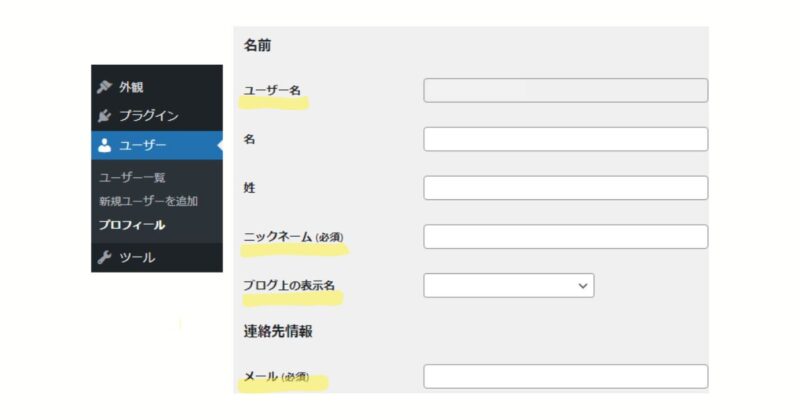
投稿と固定ページの違いを理解する
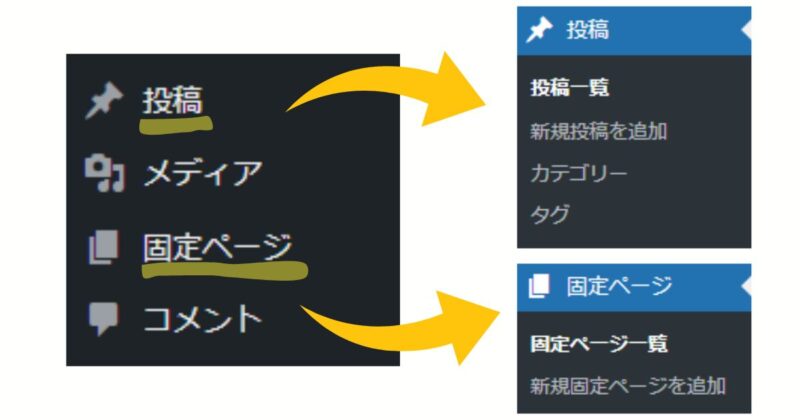
記事を書く前に知っておきたいこと。
投稿ページと固定ページのそれぞれの特徴を理解しておきましょう。
時系列に都度記事を作って表示されていく記事のこと。
カテゴリーやタグに関連づけしていきます。
固定的な情報を掲載するのに使います。単体で完結するページ。
「プロフィール」「プライバシーポリシー」「お問い合せ」「免責事項」などがそれに当たります。
パーマリンク構造の設定
検索エンジン対策を考慮し、「投稿名」を選択するのがおすすめです。
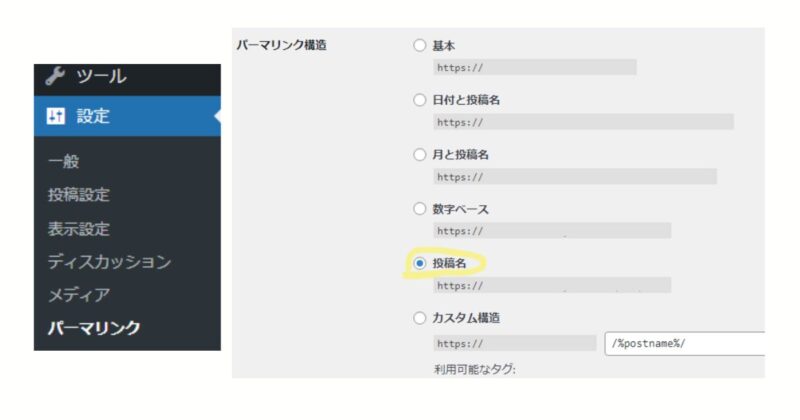
テーマの選択と適用
いよいよブログの外観を決めるテーマ選びに入りました。
テーマによってブログの雰囲気や使い勝手が大きく変わるため、シニアの方にとっても使いやすいデザインを探していきましょう。
どのように見せたいかを考えながら選ぶことで、ブログ開設がグッと楽しみになります。
無料テーマの選択
WordPressには多くのテーマが用意されており、それらを手軽に試すことができます。
中でも無料とはいえ高機能な「cocoon」は人気が高いです。
cocoonには、スキンが豊富にあります。好きなデザインを見つけるのも楽しみの一つです。
有料テーマの選択
無料テーマも良いのですが、有料テーマは直感的に操作がしやすいというメリットがあります。
また、プロみたいに、よりおしゃれで機能的なデザインを手に入れることができます。
テーマの購入は、ConoHa WINGで購入することもできますし、公式サイトからも簡単に購入することができます。
まずは、公式サイトで気になるデザインや機能をいろいろ見比べてみてください。
 運営者
運営者ブログを始めた頃は、無料テーマ「Cocoon」を利用していました。
スキンが豊富なので、よく変更して外観の模様替えをしていました。
いまは有料テーマ「SWELL」を利用しています。
操作機能が簡単で、外観もシンプルでおしゃれ感があるので、すごく気に入っています!「SWELL」おすすめです!
お好みのテーマを選んだら、次はそのテーマをインストールして有効化するステップに進みましょう。
テーマのインストールと有効化
そこから「新しいテーマを追加」をクリックし、お好きなテーマを検索してインストールします。
インストールが完了したら、「有効化」ボタンを押すことで、そのテーマを実際に使用することができます。



SWELLを導入される場合は、詳しい記事がありますので、そちらをご覧ください。


基本的なカスタマイズ
テーマの「カスタマイズ」機能を使って、自分らしさを出していきましょう。
SWELL:カスタマイズの一例です。
- タイトルの色
- サイトのロゴ
- ヘッダー画像
- グローバルメニューの設置
- 背景色
- テキストのサイズや色
- 基本カラー
など、たくさんの機能が備わっています。



設定を少しずつ変更しながら、ブログをより自分のスタイルに合わせていくことも楽しみの一つです。
必須プラグインのインストール
WordPressをもっと便利に使うためにはプラグインのインストールが欠かせません。
プラグインは機能を追加する小さなプログラムです。
例えば、セキュリティを強化したり、検索エンジンでの見え方を工夫したりといったことができます。
ここでは、基本的なプラグインの種類とその役割についてご紹介します。
セキュリティプラグイン
インターネット上にはさまざまなリスクが存在しますが、セキュリティプラグインを使えば、あなたのブログを守ることができます。
代表的なプラグインには、SiteGuard やWordfenceがあります。
これらは不正アクセスを防いだり、ブログの安全性を常にチェックしてくれる優れもの。
ブログ運営を安心して楽しむために、こうしたプラグインを導入することをオススメします。
SEO対策プラグイン
せっかく書いたブログ記事、多くの人に読んでもらいたいですよね。
SEO対策プラグインを使うと、検索エンジンであなたの記事が見つかりやすくなります。有名なプラグインとしては、Yoast SEOがあります。
このプラグインは、記事の書き方に関するアドバイスをしてくれるだけでなく、メタタグの設定やXMLサイトマップの生成もしてくれるので、非常に便利です。
また、テーマ「SWELL」を導入された方でしたら、SWELL開発者の了さんが、『SEO SIMPLE PACK』SEO対策プラグインも開発されています。
日本語なので設定、管理がしやすいです。また軽量なのが何より気にいっています。SWELLを導入した人は、このプラグインをおすすめします。
SWELLを導入された方のおすすめプラグイン
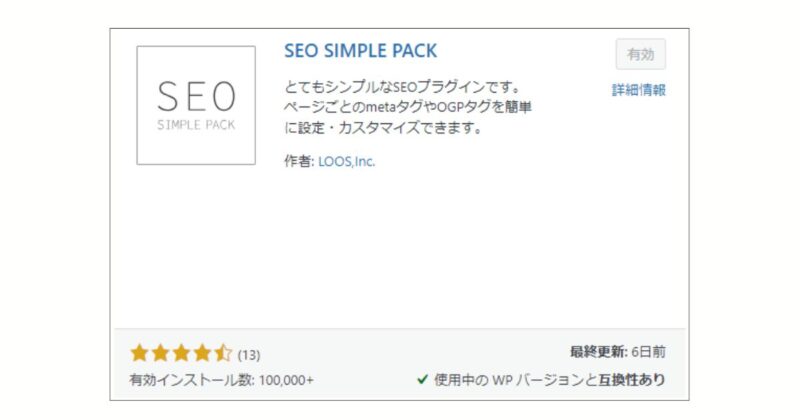
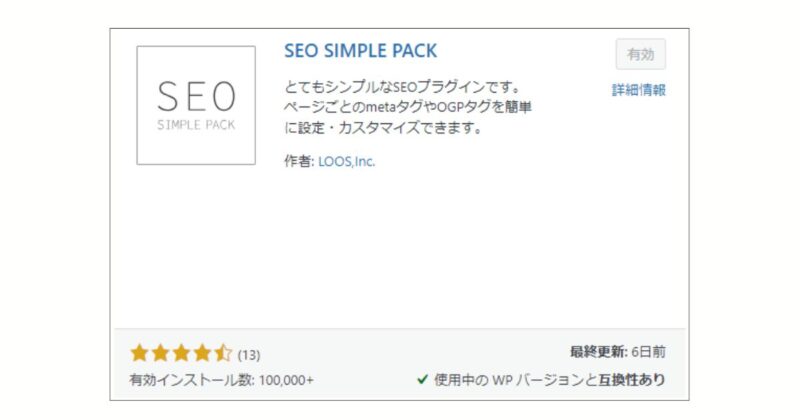
スパム対策プラグイン
ブログを運営していると、スパムコメントが増えることがあります。
そのまま放置すると、ブログの印象が悪くなってしまうかもしれません。
Akismetはスパムコメントを自動的に検出してくれます。このプラグインを使うと、コメント欄をクリーンな状態に保つことができるので、読者にも優しいブログになります。
「Akismet」などのスパム対策プラグインを導入し、不要なコメントからブログを守ります。
まとめ:これからのブログ運営に向けて
最後まで読んでいただき、ありがとうございます。
WordPressでブログを開設するための基本的なステップを理解していただけたことと思います。
WordPressのインストールから初期設定、そしてテーマの選択や各種プラグインの導入までの内容をお伝えしました。
次の記事から、いよいよ本格的に記事を作成して投稿する手順を説明していきます。
焦らず、一つ一つのステップを確実にこなしましょう。
誰でも最初は初心者。初心者であっても、少しずつ慣れることで上達し、ブログ運営を楽しめるようになります。
ブログライフという新しい挑戦を、自分のペースで楽しみましょう。