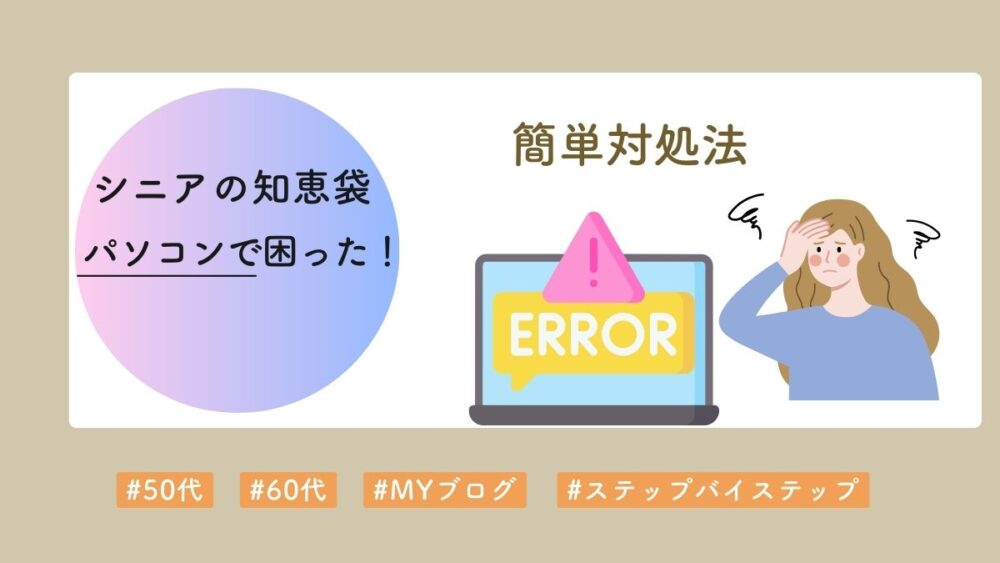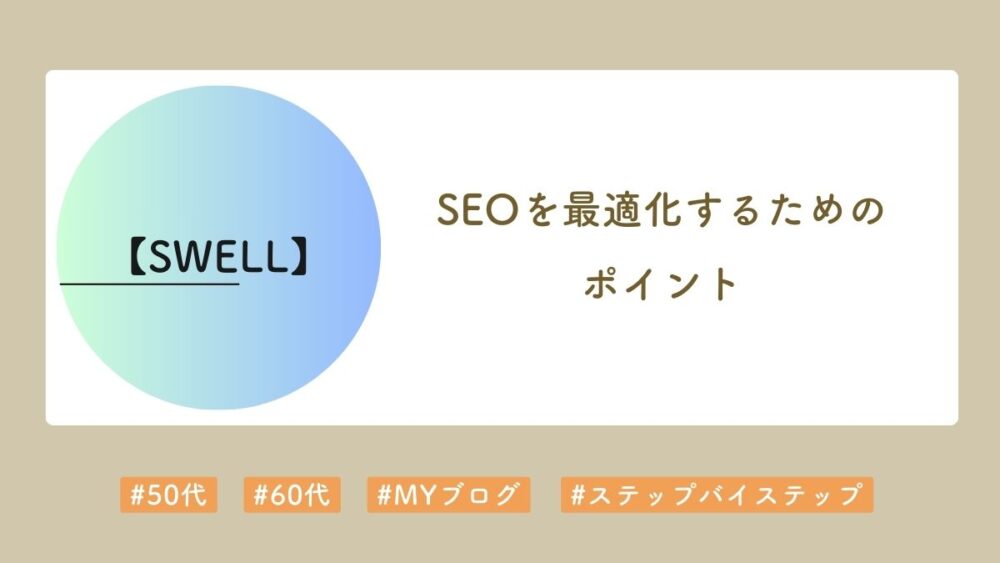前回の記事では、WordPressの立ち上げに必要な基本設定についてご紹介しました。
本記事では、WordPressの「ダッシュボード(管理画面)」の使い方をご紹介します。
基本的な操作から実践的なコツまで、シニア世代の方々にも分かりやすく解説し、WordPressを楽しく活用できるようサポートします
また、「WordPressの基礎からわかる!ブログ作成のまとめ記事」から読み進めていただくと、より理解が深まります。詳しくは、リンク先の記事をご覧ください。

- ダッシュボード(管理画面)のホーム画面の見方
- 6つの主要メニューの使い方
- ダッシュボード活用ポイント番外編
WordPressダッシュボード(管理画面)の基本

ここでは、ダッシュボードのことを「管理画面」と表記させて説明します。
 運営者
運営者管理画面は、少し複雑に感じるかもしれませんが、基本的な機能を覚えると、サイト運営がグッと楽になりますよ。
管理画面とは
WordPressサイトの管理画面とは、記事の投稿、デザインの変更、設定の調整など、サイト運営に必要なすべての操作を行うことができる画面のことです。
管理画面にアクセスするには、通常「https://あなたのサイトのアドレス/wp-admin/」というURLにアクセスし、ユーザー名とパスワードを入力します。
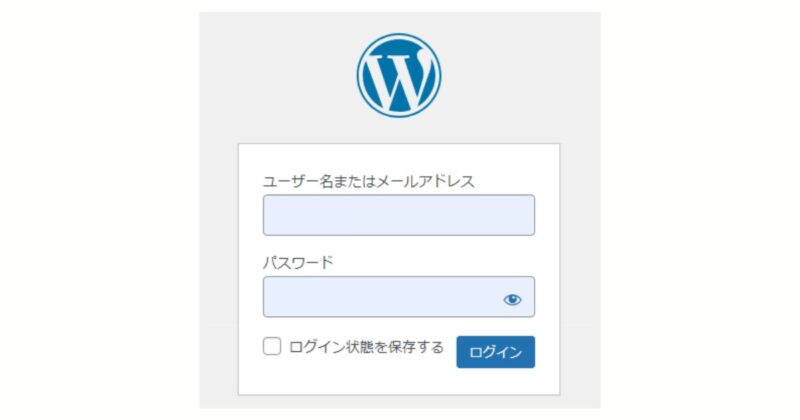
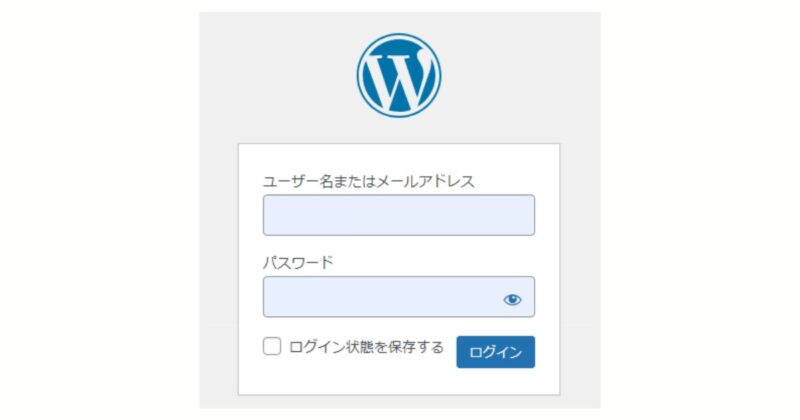
管理画面のホーム画面
ログインすると、ダッシュボード(管理画面)のホーム画面が表示されます。ここには以下の分割された部分があります。
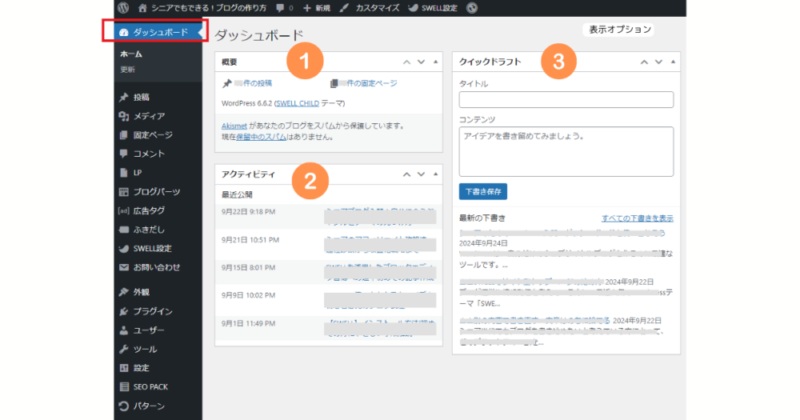
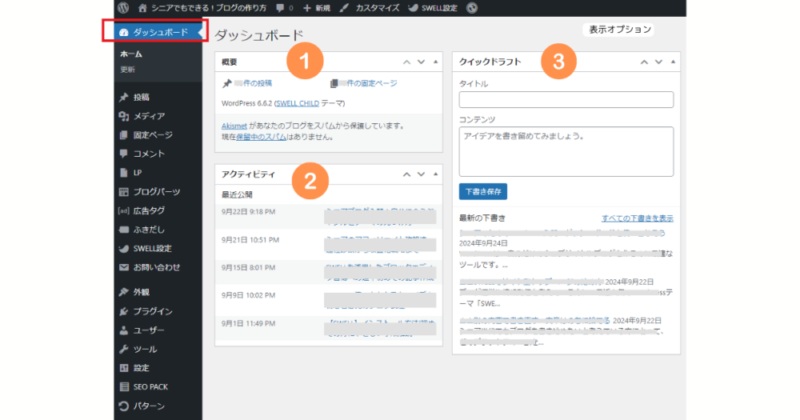
- 概要
サイトの投稿数、ページ数、コメント数などが一目でわかります。 - アクティビティ
最近の投稿やコメントの活動が表示されます。 - クイックドラフト
すぐに記事の下書きを始められるセクションです。
※右上「表示オプション」で、ここのセクションに表示させたいものが選べます。
WordPress管理画面の主要機能を使いこなそう
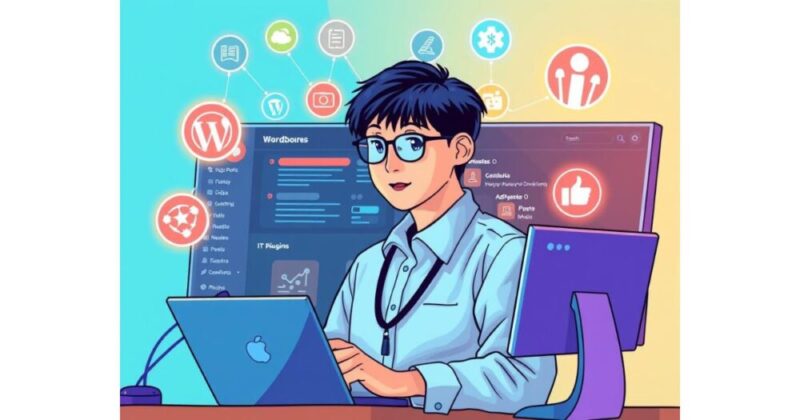
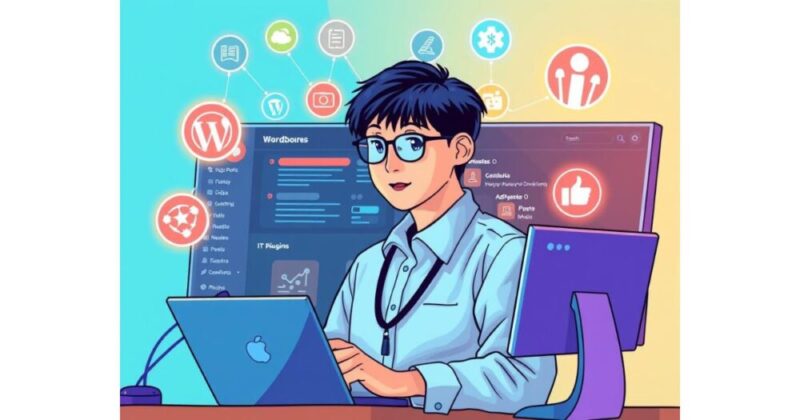
管理画面の中には、サイト運営をサポートしてくれる主要な機能がいくつもありますので、これらを使いこなすことで、快適にサイトを運営することができてきます。
投稿メニュー
「投稿」メニューは、ブログ記事を管理するための中心的な機能で、新しい投稿を追加したり、既存の投稿を編集したりできます。
また、カテゴリやタグを使って投稿を整理することもできるため、見やすいサイト作りができます。
「投稿」メニュー
- 新規投稿の作成:(「投稿」→「新規追加」)
- カテゴリーとタグの設定(記事の整理)
- 投稿の編集と削除
メディアメニュー
「メディア」メニューでは、画像や動画、音声などのファイルを管理します。
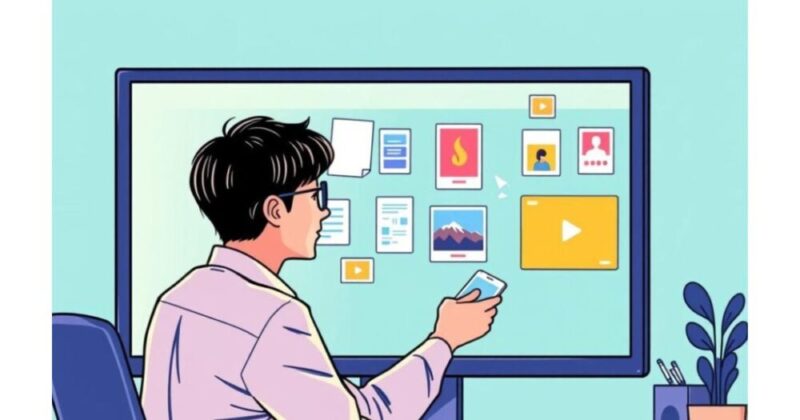
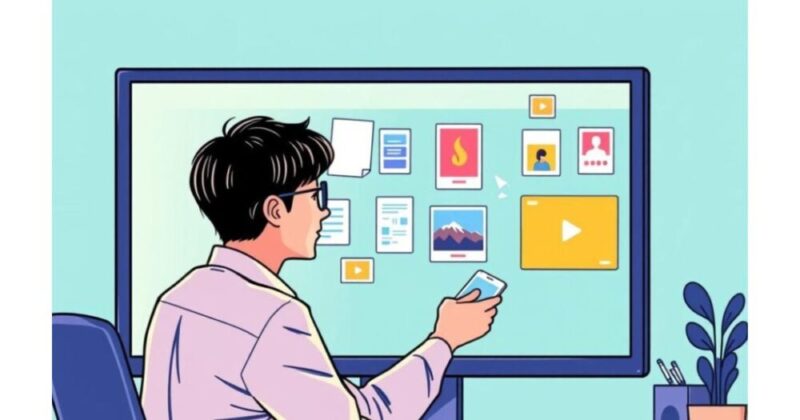
新たにメディアをアップロードしたり、既存のメディアを整理したりすることが簡単に行えますし、うまく活用することで、サイトの内容がより魅力的になります。
「メディア」メニュー
- アップロード方法
「メディア」>「新規追加」でファイルをドラッグ&ドロップ
または、ファイルを選択してアップロード - メディアライブラリ
アップロードしたファイルはすべてここに保存。
必要に応じて記事に挿入。
コメントメニュー
「コメント」メニューは、読者からのフィードバックを管理する場所です。
訪問者との交流を深めるといったメリットがありますが、一方で、デメリットな部分もあります。
スパムコメントや誹謗中傷的な迷惑コメントが発生する場合もありますので、この機能を使う場合は、メリットやデメリットをしっかり理解したうえで配置してください。
「コメント」メニュー
- コメントの承認と返信 新しいコメントの確認、承認や返信ができる
- スパムコメントの対処 自動的にスパムと判定されたコメントを確認し、必要に応じて削除できる
外観メニュー
「外観」メニューを使うことで、サイトのデザインを自由にカスタマイズができ、テーマの変更、ウィジェットやメニューの編集、背景やヘッダー画像の設定などができます。
いろいろなデザインを試して、より魅力的なサイトを目指しましょう。
「外観」メニュー
- ウィジェット サイドバーやフッターに表示する要素を追加・編集ができる
- メニュー ナビゲーションメニューを作成・管理ができる
- ヘッダーとカスタム背景 サイトのヘッダー画像や背景を設定ができる
プラグインメニュー
「プラグイン」メニューでは、サイトの機能を拡張するプラグインを管理します。
プラグインを追加することで、セキュリティの向上やSEO対策、新しい機能の追加などが可能になります。
初心者の方でも簡単に使えるプラグインが多数ありますので、まずは基本的なものから試してみると良いでしょう。
「プラグイン」メニュー
- プラグインの有効化と無効化
インストールしたプラグインを有効にしたり、一時的に無効にしたりできます。 - プラグインの更新
利用中のプラグインに更新がある場合、ここから更新を行います。
外観メニュー、プラグインメニューについては、リンク先の記事をご覧ください。


設定メニュー
「設定」メニューでは、サイト全体の基本設定を調整できます。
一般設定や表示設定、パーマリンク設定など、サイト運営において重要な項目が揃っています。
ここでの設定がサイト全体の使いやすさに関わるため、初期の段階で一度じっくり確認しておくことをオススメします。
- 一般設定
サイトのタイトルや時間設定など、基本的な情報を設定します。 - 投稿設定
デフォルトの投稿カテゴリーや投稿フォーマットを設定します。 - 表示設定
ブログページや固定ページの表示方法を設定します。
ホームページに最新の投稿を表示するのか、固定ページを表示するかなどを選択します。 - パーマリンク設定
記事やページのURLの構造を設定します。
わかりやすいURLにすることで、検索エンジンでの表示や、ユーザーの利便性が向上します。
[図解:設定メニュー]
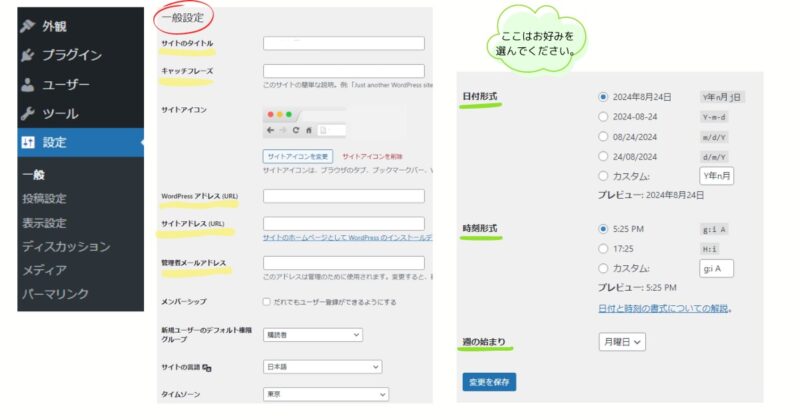
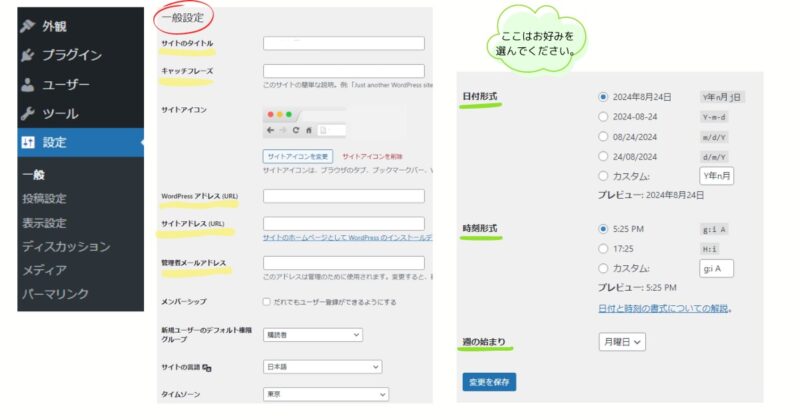
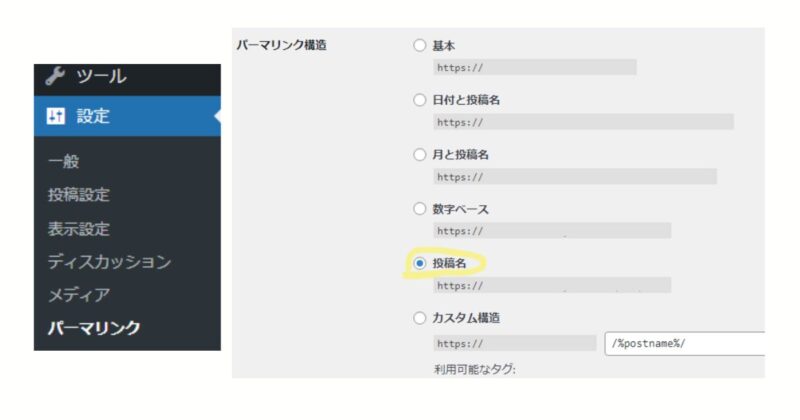
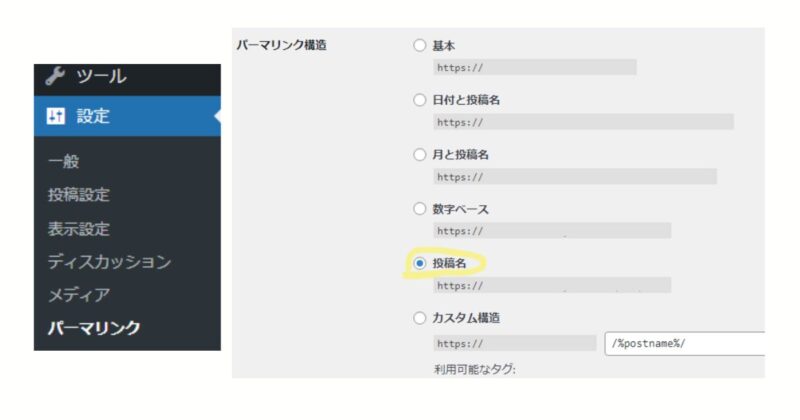
ダッシュボードの番外編
ここまで、WordPressのダッシュボードの基本的な使い方から主要機能の活用方法までをご紹介しました。
ダッシュボードを理解し、しっかりと活用することで、より快適にサイトを運営することが可能です。
ダッシュボード活用のポイント
ダッシュボードを活用する際のポイントは、少しずつできることを増やしていき、基本的な機能に慣れることです。
サイトを日々チェックし、必要な更新やメンテナンスを怠らないこと。
また、こまめに新しい投稿を作成したり、既存記事のリライトを行うなどして、サイトを上手に育てていきましょう。
定期的にダッシュボードにアクセスし、サイトの状態を確認しましょう。
セキュリティとメンテナンス
セキュリティとメンテナンスは、サイト運営において非常に大切なので、プラグインやテーマ、WordPress自体の更新通知が届いたら必ず行いましょう。
また、セキュリティプラグインを導入することで、サイトを守ることができます。
不正アクセスや情報漏洩を未然に防ぐために、常に最新の状態を維持することが大切です。
まとめ
この記事では、WordPressダッシュボードの役割と操作方法をお伝えしました。
初心者の方でも、少しずつステップを踏むことで、WordPress操作に自信が持てるようになります。
WordPressを活用して今後のサイト運営にお役立てください。
最後までお読みいただきありがとうございました。少しでもお役に立てれば嬉しいです。