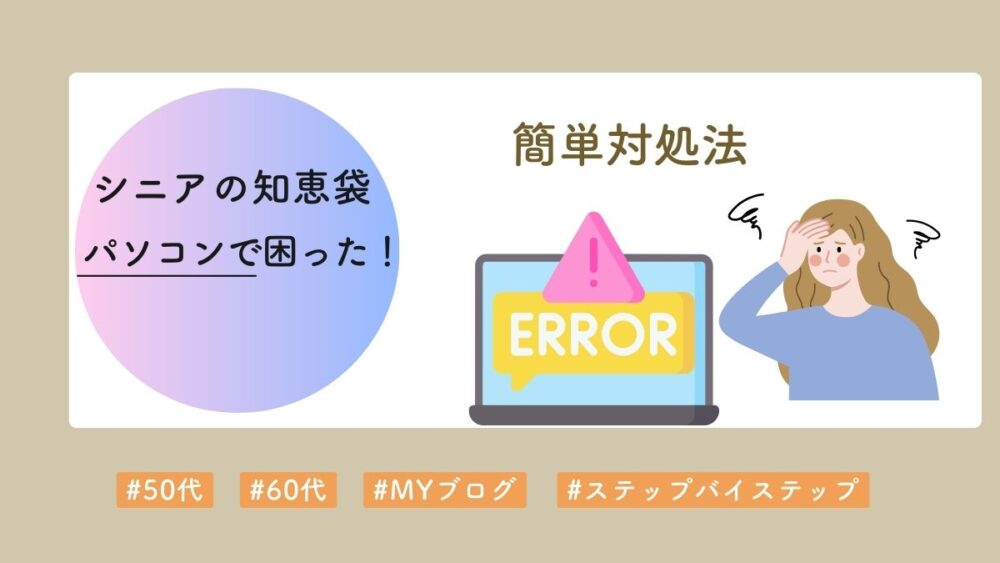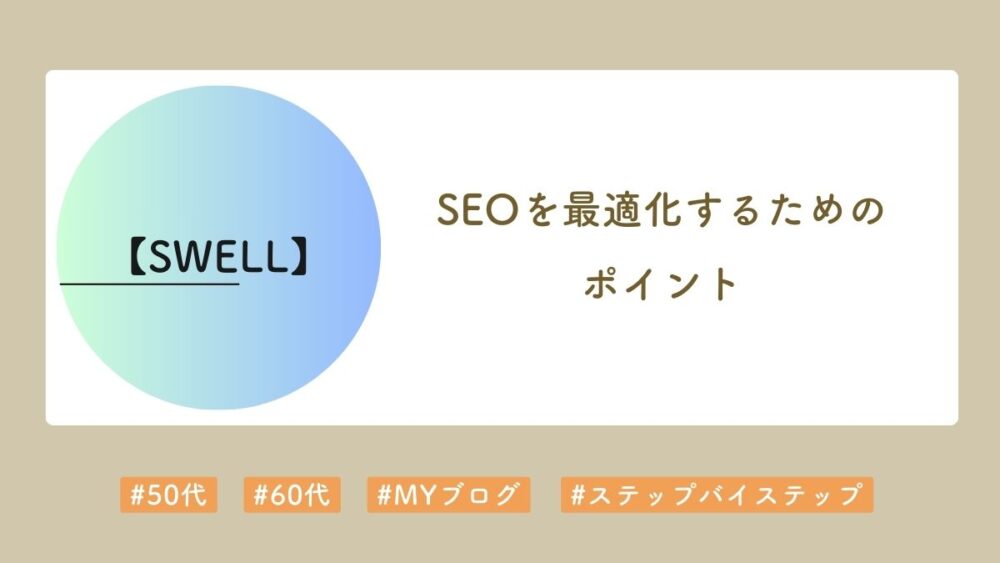「せっかく書いた記事が消えてしまったら…」「サイトが壊れてしまったら…」
ブログを続けていく中で、誰もが一度は不安に思うことですよね。でも、大丈夫です!その不安を解消してくれるのが「バックアップ」です。
この記事では、WordPressサイトのバックアップについて、なぜ必要なのか、どうやって取るのか、具体的な方法をご紹介します。
難しい操作は必要ありません。プラグインを使えば、とても簡単にバックアップが取れるんです。
ぜひ最後まで読んで、安心してブログ活動を続けていただければと思います。
なお、WordPress初心者の方は、まずは「WordPressの基礎からわかる!ブログ作成のまとめ記事」から読み進めていただくと、より理解が深まります。
詳しくは、リンク先の記事をご覧ください。

- バックアップはブログデータを守る保険
- BackWPupプラグインで簡単バックアップ
- サーバーやクラウドに定期的な保存
- 自動バックアップで安心してブログ運営
バックアップはなぜ必要?

バックアップがないと困ること
みなさんは、スマートフォンの写真をバックアップしていますよね?大切な思い出の写真が消えてしまわないように、念のために保存しておく・・・それと同じように、ブログのバックアップも大切なんです。
実は、ブログのデータが消えてしまうケースは意外と多いんです。
- 誤って記事を削除してしまった
- ブログの更新作業でエラーが起きた
- サーバーの不具合でデータが失われた
- 悪意のある攻撃でサイトが壊された
こんなとき、バックアップがあれば安心です。「データの保険」だと思ってください。
バックアップで守れるもの
バックアップでは、ブログの大切なデータを全て保存できます。
- 書いた記事やコメント
- アップロードした写真や画像
- ブログのデザイン(テーマ)
- プラグインの設定
- その他の細かな設定全て
つまり、ブログそのものを丸ごと守ることができるんです。
簡単!プラグインでバックアップ
おすすめのバックアップ用プラグイン
バックアップを取るのに、特別な知識は必要ありません。便利なプラグインを使えば、ボタン一つで簡単にできます。
今回使用するのは「BackWPup」というプラグインです。以下のような特徴があります。
- 無料で使える
- 日本語に対応している
- 操作が分かりやすい
- 多くの方が使っている信頼性の高いプラグイン
「BackWPup」
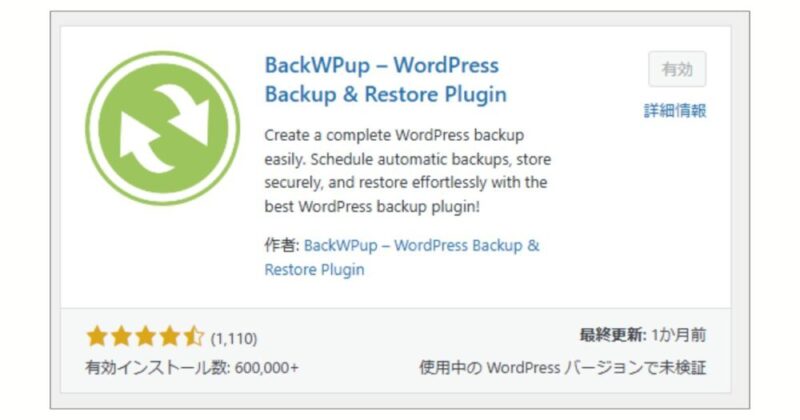
バックアップの保存先
BackWPupでは、以下のような場所にバックアップを保存できます。
- サーバー上のフォルダーに保存
WordPressがインストールされているサーバー内の指定フォルダーにバックアップを保存できます。最も基本的な方法です。
ただ、パソコンが壊れると困るので、できれば他の保存先も併用することをオススメします。 - DropboxやGoogleドライブに保存
クラウドストレージに保存できます。サーバーに問題が起きた時の保険として有効です。
※この機能を使うには、別途アカウントの設定が必要です。
BackWPupプラグインの設定方法
それでは、実際の設定方法を見ていきましょう。
- WordPressの管理画面を開く
- 左メニューの「プラグイン」→「新規追加」をクリック
- 検索欄に「BackWPup」と入力
- 「インストール」→「有効化」をクリック
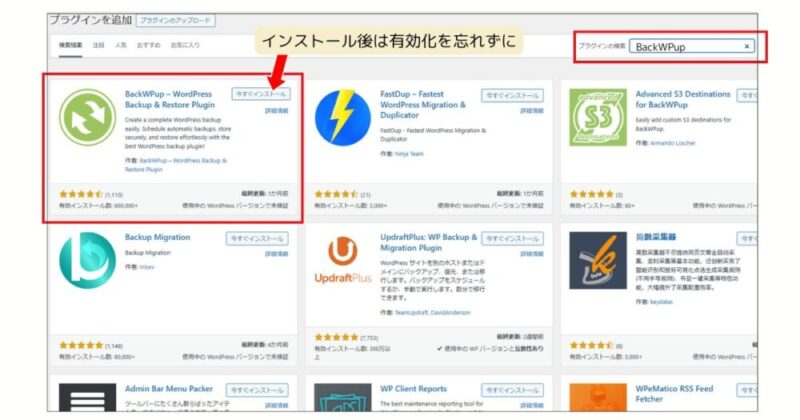
BackWPupでは、「ジョブ」という形でバックアップを設定します。
- 左メニューの「BackWPup」→「新規ジョブ追加」をクリック
- 一般タブでジョブの名前を入力(例:「週間バックアップ」)
- 「バックアップの保存先」を選択
フォルダーへバックアップ(サーバーに保存) - 「バックアップするファイル」を選択
・データベース
・インストールしたプラグイン
・ファイル - 変更を保存
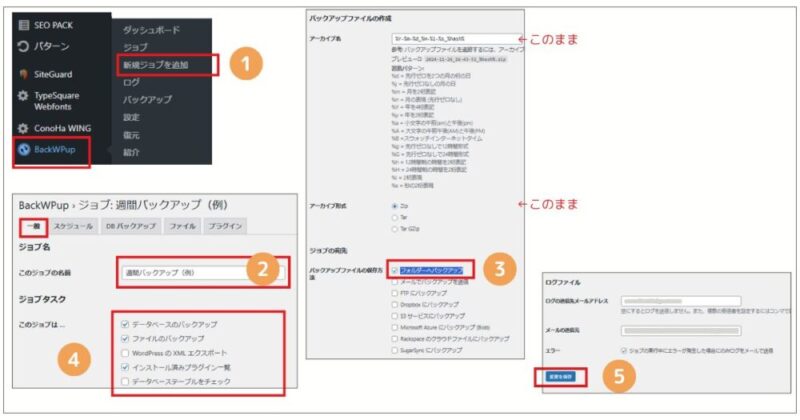
- 「スケジュール」タブを選択
- バックアップの実行タイミングを選択
・手動で実行
・定期的に実行(週1回がおすすめ) - 実行する時間を設定
(サーバーの負荷が少ない深夜がおすすめです) - 「保存」をクリック
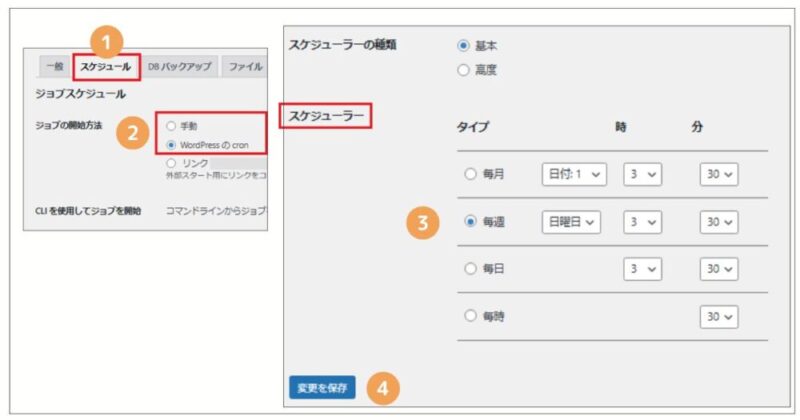
バックアップの取り方と復元方法

定期バックアップの手順
バックアップは、以下のようなタイミングで取ると安心です。
- 定期的に(週1回程度)
- プラグインをアップデートする前
- WordPressをアップデートする前
- ブログのデザインを変更する前
【手動でバックアップを取る場合は】
- 左メニューの「BackWPup」をクリック
- 実行したいジョブの行にある「今すぐ実行」をクリック
- 新しいタブが開き、バックアップが始まります
- 完了まで待ちます(5〜10分程度)
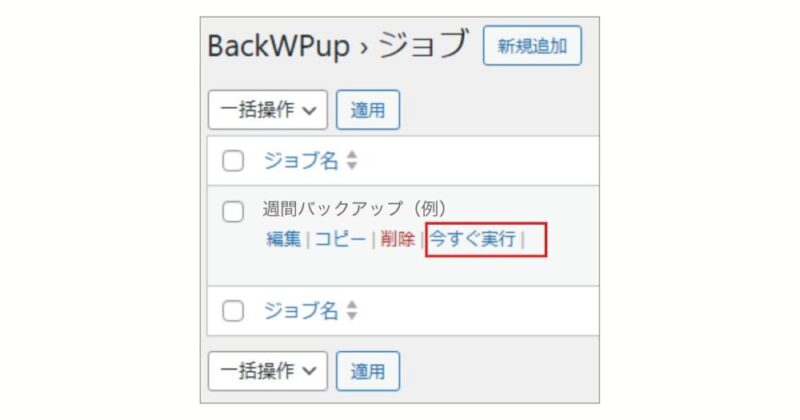
バックアップからの復元方法
もし何か問題が起きた時は、バックアップから復元できます。
実際に復元が必要になった時に、慌てることなく対応しましょう。
【復元の手順】
- 左メニューの「BackWPup」→「復元」をクリック
- 「バックアップアップロード」画面が表示されます
表示は英語ですが、右クリックして「翻訳」をしたら日本語になります。 - 「ファイルを選択」から、PCに保存しておいたバックアップファイル(.zipまたは.tar.gz)を選択
- 「バックアップをアップロード」をクリック
- アップロードが完了したら、復元が開始されます
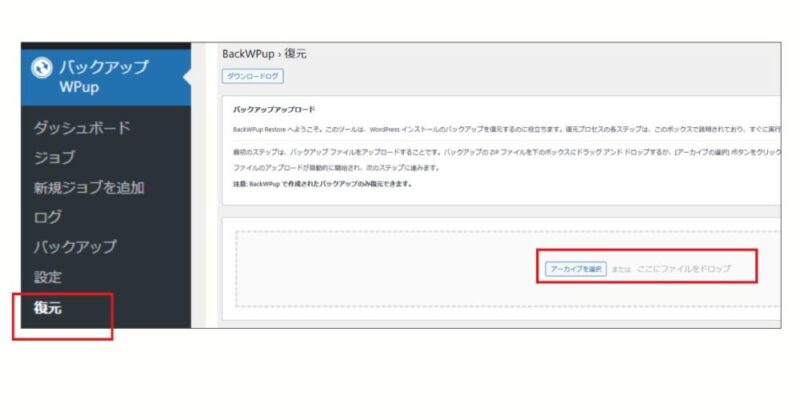
よくある質問(FAQ)
- バックアップにはどのくらい時間がかかりますか?
-
サイトの大きさにもよりますが、通常5〜10分程度です。バックアップ中も、ブログの閲覧や更新はできます。
- バックアップファイルの容量はどのくらい?
-
画像をたくさん使っているブログでも、通常は数百MB程度です。無料のクラウドストレージで十分対応できます。
- 自動バックアップの頻度は?
-
週1回程度がオススメです。
- バックアップが失敗したときは?
-
インターネット接続を確認して、もう一度試してみてください。続けて失敗する場合は、一時的にバックアップする項目を減らしてみましょう。
- 古いバックアップは消してもいい?
-
最新の2〜3個のバックアップがあれば十分です。古いものは削除してOK。
最新のバックアップファイルは、念のためにご自身のPCやクラウドに保存しておきましょう。 - 無料プラグインで十分?
-
ほとんどの個人ブログでは、無料版で十分です。有料版は、もっと細かい設定や高度な機能が必要な場合に検討してください。
まとめ:安心してブログを続けるために
バックアップは、あなたの大切なブログを守る「保険」のようなものです。面倒だと思われるかもしれませんが、プラグインを使えば簡単に設定できます。
覚えておきたいポイント
- 週1回程度の定期バックアップを設定する
- クラウドストレージなど、複数の場所に保存する
- 大きな変更をする前には、必ずバックアップを取る
- たまにバックアップが正しく取れているか確認する
これらの設定をしておけば、「もしも」のときも安心です。バックアップがあれば、たとえ何か問題が起きても、すぐに復旧できます。
ブログ運営を楽しく続けていくために、ぜひバックアップの設定をしてくださいね。
「難しそう…」と思われた方も、一つずつ順番に設定していけば大丈夫です。