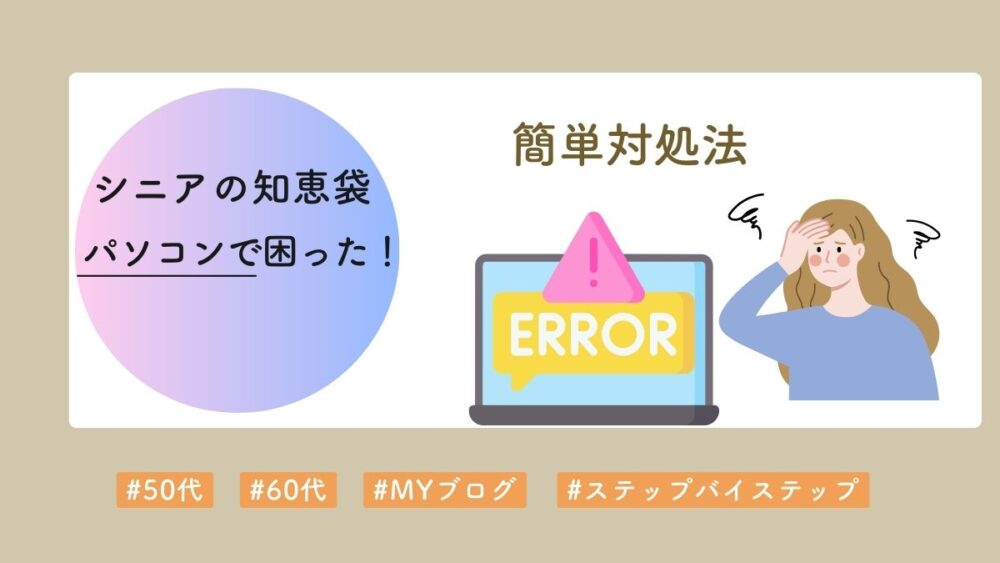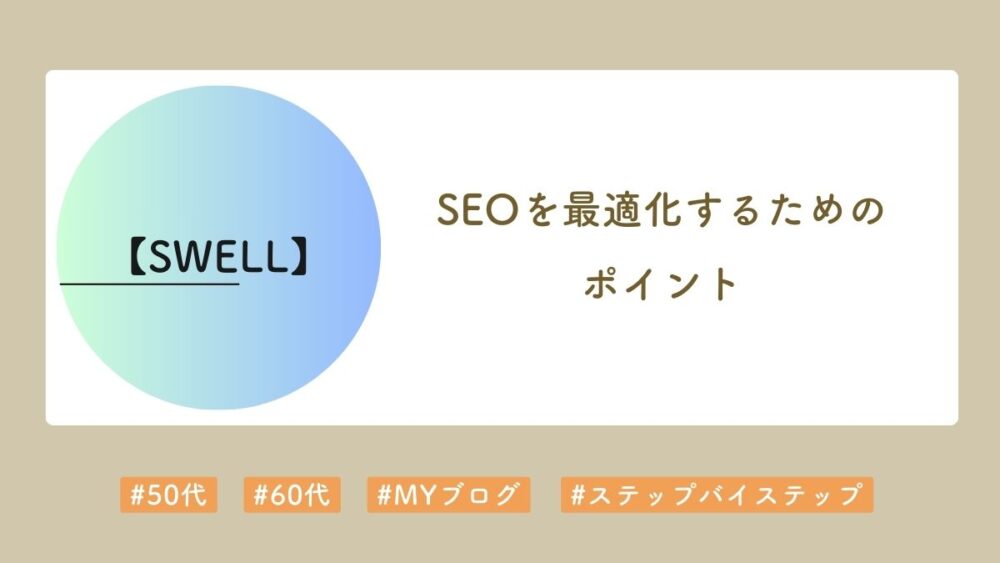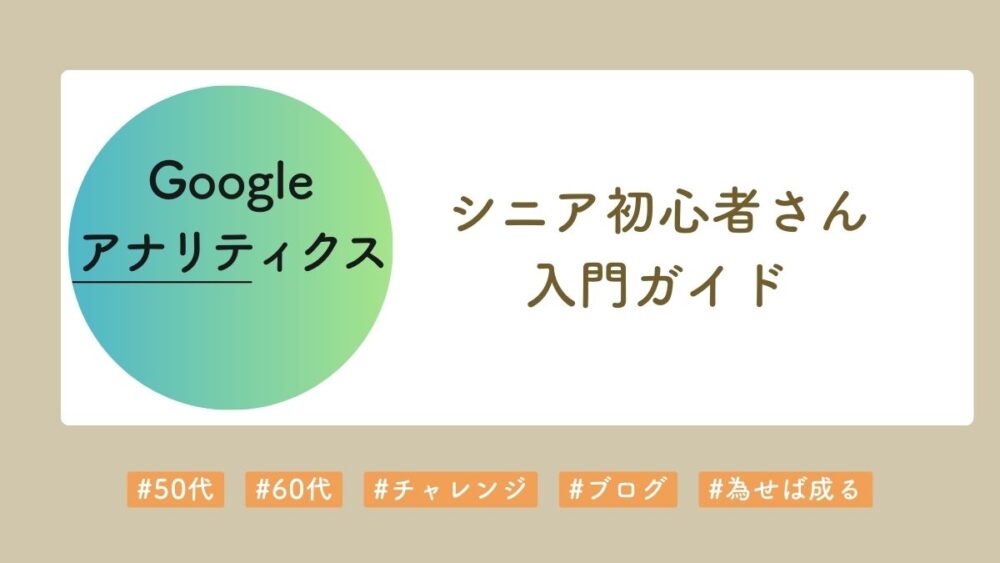ブログを運営していると、「どれくらいの人が見てくれているんだろう?」「どんな記事が人気なんだろう?」と気になってきます。
そんな時に役立つのが、Googleアナリティクスという無料のツールです。
このツールを使えば、ブログを訪れる人たちの行動や傾向を把握し、どんなコンテンツが効果的かを知ることができます。
初心者シニアでも安心して使えるように、この記事では、Googleアナリティクスの基本的な使い方を、わかりやすくご説明します。
- アナリティクスは無料で使える強力な分析ツール
- 定期的な確認でサイトの改善
- 専門用語集で理解度アップ
Googleアナリティクス:導入と設定

Googleアナリティクスって何?
Googleアナリティクスは、あなたのブログを誰がどのように見ているかを教えてくれる、とても便利な無料ツールです
例えば、以下のようなことがわかります。
- 何人の人がブログを見に来てくれたのか
- どの記事が人気があるのか
- 訪問者はどこから?
- 訪問者がどのくらいの時間ブログを見てくれてるのか
これらの情報を知ることで、どんな記事を書けば良いか、ブログをどう改善すれば良いかのヒントが得られます。
初心者にもわかりやすい設定手順と活用のヒント
私も最初は、Googleアナリティクスって難しそうって思っていました。でも設定についてはいたってシンプルです。
難しさを感じるのは、その後の見方です。私もまだよく理解できていない箇所が多いです。
見方については後半で説明します。
まずは、Googleアカウントを開設し、Googleアナリティクスのページにアクセスし設定を行いましょう。
順を追って説明します。
- Googleアカウント(お持ちでない場合)
- お持ちの方は、Googleアナリティクスにアクセス
- 「測定を開始」をクリック
- アカウント名を入力
- ブログを追跡するための「プロパティ」を設定
ブログのURLや、ブログの情報を登録 - 利用規約をよく読まれて同意します
- Googleアナリティクスが「測定ID」を含むトラッキングコードを生成
- 生成されたコードをブログの管理画面の「ヘッダー」部分に埋め込む
このコードには、GA4の測定ID(G-から始まる識別子)が含まれています
トラッキングコードまたは測定IDの設置
Googleアナリティクスの設定を行う際、最初に押さえておきたいのが❽のトラッキングコードや測定IDの設置。
ウェブサイトにこのコードをしっかり設置することで、データ収集が始まります。
具体的な貼り付け方法は、お使いのテーマやプラグインによって異なるため、詳しい手順はブログのサポートページを参考にしてください。
今回はテーマ「SWELL」推奨のSEO対策用プラグイン『seo simple pack』で説明します。
アナリティクスの設定 > データストリーム > 測定IDをコピー
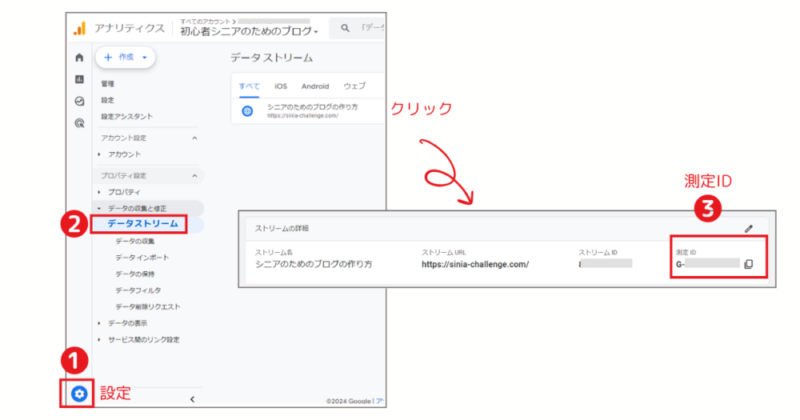
SEO PACK > Googleアナリティクス > 測定IDまたはトラッキングコードをコピーしたものをペースト
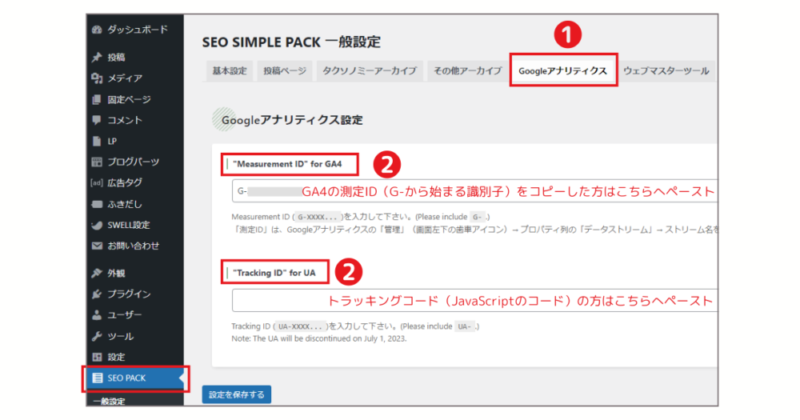
ここまでで、Googleアナリティクスの設定は完了です!
これ以降は自動でデータ収集が始まります。
Googleアナリティクスの基本的な見方
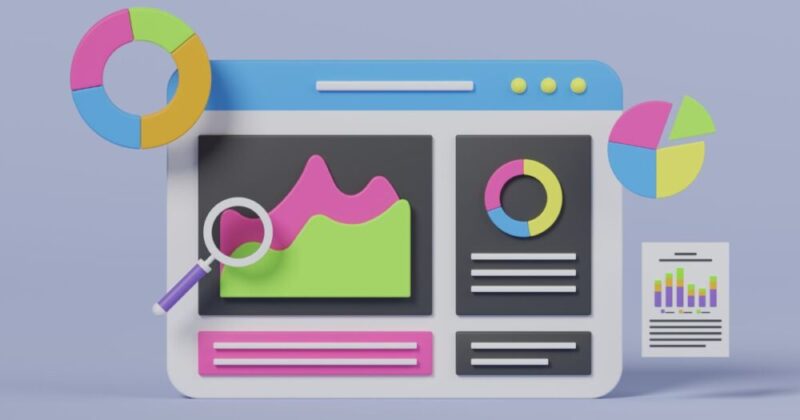
ここからは、Googleアナリティクスのメイン画面「ダッシュボード」の見方について説明します。
少し複雑に見えるかもしれませんが、主要なところが理解できればいいと思います。
ダッシュボードの概要
Googleアナリティクスにログインすると、まず目にするのが「ダッシュボード」画面です。
ここでは、ウェブサイトの主要な分析データを一目で確認できます。以下の5つの重要な指標について説明します。
- ユーザー
サイトを訪れた実際の人数を示します。同じ人が複数回訪れても1人としてカウントされるため、実質的な訪問者数がわかります。 - セッション
ウェブサイトの訪問回数を表します。1人のユーザーが1日に複数回訪れた場合、それぞれが別のセッションとしてカウントされます。30分以上の無操作で自動的にセッションは終了します。 - ページビュー(PV数)
サイト内の全ページの閲覧回数の合計です。例えば、1人のユーザーが3ページを見た場合、PV数は3となります。コンテンツの人気度を測る基本的な指標です。 - 平均セッション時間
ユーザーがサイトに滞在した平均時間を示します。この数値が長いほど、コンテンツへの関心が高いと判断できます。ただし、ページを開いたままで別の作業をしている場合もカウントされる点に注意が必要です。 - 直帰率
1ページだけ見て離脱した訪問の割合です。高い直帰率は必ずしも悪いわけではなく、ユーザーが求める情報をすぐに見つけられた可能性もあります。ただし、一般的には低い方が望ましいとされています
 運営者
運営者アナリティクスが難しいと感じるのは、カタカナ表記が多いこと。
漢字表記だとスーッと理解できるのに、カタカナ表記になるととたんに頭に入りづらい。ん~って感じですよね。
このもどかしさは、いずれ理解も深まって、カタカナに慣れてくると落ち着くのでしょうけど…。
そういうもどかしさの克服に、ぜひ下記の専門用語集を参考にしてください。
| 専門用語 | 説明 |
|---|---|
| セッション | 訪問者がサイトを閲覧している一連の行動。30分間操作がないと自動終了 |
| ユーザー | サイトを訪れた実際の人数。同一ユーザーの複数回訪問は1人としてカウント |
| ページビュー | サイト内の全ページが閲覧された合計回数 |
| 直帰率 | 1ページのみ閲覧して離脱した訪問の割合 |
| コンバージョン | 設定した目標(商品購入、資料請求、会員登録など)が達成されること |
| オーガニック検索 | 検索エンジンから自然に流入した訪問者(有料広告を除く) |
| リファラル | 他のウェブサイトからのリンク経由で訪れた訪問者 |
| ランディングページ | 訪問者が最初に到達したページ |
| ディメンション | データを分類・分析する際の切り口(地域、デバイス、言語など) |
| メトリクス | 測定可能な数値データ(セッション数、滞在時間、コンバージョン率など) |
| セグメント | 特定の条件で抽出したデータセット(新規訪問者のみ、特定地域からの訪問など) |
| チャネル | 訪問者の流入経路(検索、SNS、メール、直接訪問など) |
| ブランドキーワード | 企業名や商品名など、ブランドに関連する検索キーワード |
| アトリビューション | コンバージョンに貢献した広告や流入経路を分析・特定すること |
| バウンス | 他ページへの遷移なく1ページのみ閲覧して離脱すること(直帰と同義) |
| インプレッション | 広告が表示された延べ回数 |
| CTR(クリック率) | 広告の表示回数に対する実際のクリック数の割合 |
| KPI | 重要業績評価指標。サイトの目標達成度を測定する主要な指標 |
| リアルタイムレポート | 現在のサイト訪問者数や行動をリアルタイムで表示する機能 |
訪問者の流入元を分析する
訪問者がどのようにサイトにたどり着いたのかを確認するため、「トラフィックソース」を見てみましょう。
ダッシュボードの「ユーザーの獲得」セクションには、以下の主な流入元が表示されます。
- オーガニック検索
GoogleやYahoo!などの検索エンジンから自然に流入した訪問者 - リファラル
他のウェブサイトからリンク経由で訪れた訪問者 - ダイレクト
URLの直接入力やブックマークから訪れた訪問者
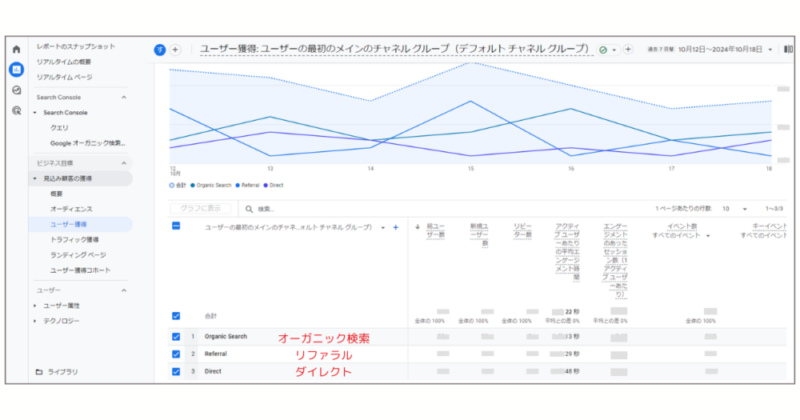
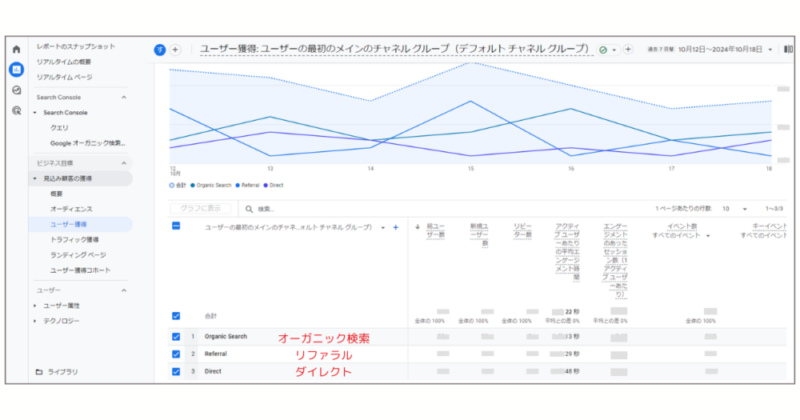
これらの情報から、効果的な集客チャネル(流入経路)を特定できます。
例えば、オーガニック検索からの訪問が多い場合は、SEO対策が成功していると判断できます。
人気コンテンツの分析
ダッシュボードの「ページとスクリーン」セクションでは、各ページの閲覧状況を確認できます。
ここでは、ページごとの閲覧回数や平均滞在時間が表示され、読者の興味関心を把握することができます。
主要レポートの活用方法
Googleアナリティクスには多くの機能がありますが、まずは以下の基本的なレポートから始めましょう。
現在のサイト上の訪問者動向をリアルタイムで把握できます。特にキャンペーンやイベント実施時の即時効果測定に役立ちます。
訪問者の属性(年齢、性別、地域)や使用デバイスを分析できます。これにより、ターゲット層の理解を深めることができます。
訪問者の流入経路を詳しく分析できます。検索エンジン、SNS、直接アクセスなど、様々な経路からの流入状況を確認し、効果的な集客戦略の立案に活用できます。
分析方法で不明な点がある場合は、Googleアナリティクスのヘルプセンターを参照してください。
データを活用した改善
アナリティクスのデータを定期的に確認することで、サイトの課題発見や改善につなげることができます。
例えば、特定ページの直帰率が高い場合は、コンテンツの見直しを検討しましょう。
数値データの背後にある訪問者の行動パターンを理解することで、より効果的なサイト改善が可能になります。
定期的なデータ分析とそれに基づく改善を繰り返すことで、サイトのパフォーマンスを向上させることができます。
初心者向けのアドバイス
Googleアナリティクスを初めて使用する際は、専門用語の多さやデータ量に戸惑うかもしれません。
そのような場合は、まずは基本的な指標の理解に焦点を当て、徐々に範囲を広げていくことをオススメします。
まとめ
Googleアナリティクスは、皆さまのブログの状況を確認できる便利な道具です。
パソコンが苦手な方でも大丈夫。最初は「ユーザー数」と「よく読まれているページ」だけを見るところから始めましょう。
毎週日曜日の朝など、決まった時間に5分だけ見る習慣をつけると、徐々に使い方が分かってきます。
ブログを見てくれる方がどんな記事に興味を持ってくれているのか、どこから来てくれているのかが分かれば、より良い記事作りのヒントになります。焦らず、ゆっくりと使いこなしていきましょう。