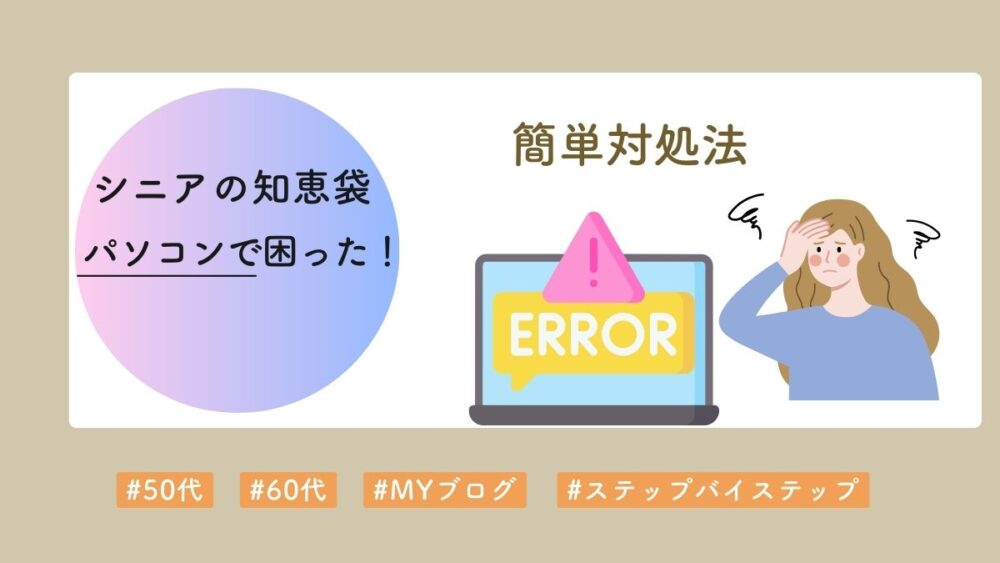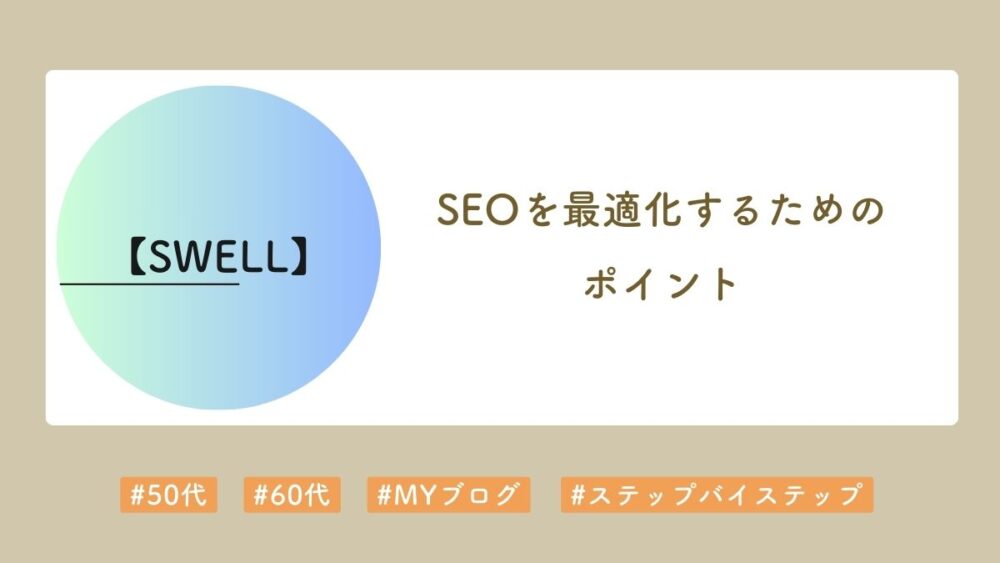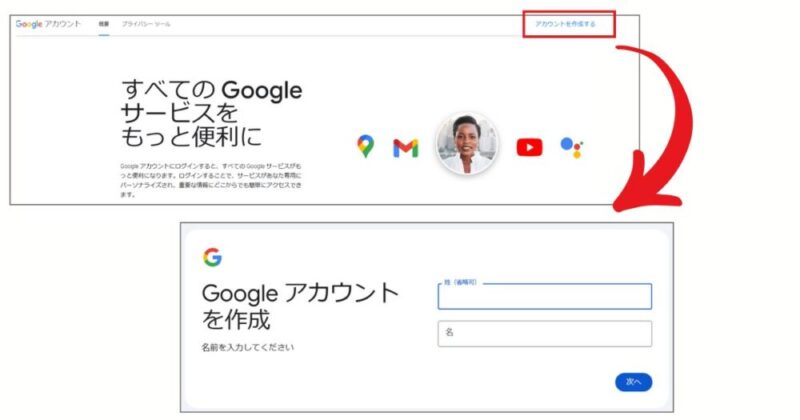長年働いてきた経験や趣味の知識を活かしたブログ運営。
セカンドライフの充実した時間をブログで発信することで、同世代の方々とつながったり、若い世代に経験を伝えたりすることができます。
ここでは、そんなあなたのブログをもっと多くの方に見てもらうための大切なツール、Googleサーチコンソールについて、初心者の方にもわかりやすく解説していきます。
- Googleサーチコンソール初期設定の手順
- プラグインの選び方から設定方法まで
- 検索順位や読者の関心を簡単にチェックできる機能
- よくある疑問をQ&A形式で解説
Googleサーチコンソールの基礎知識

なぜGoogleサーチコンソールが必要なの?
ブログを書いても、Googleに正しく認識されていないと、せっかくの記事が検索結果に表示されません。
Googleサーチコンソールは、あなたのブログをGoogleにしっかりと認識してもらうための大切な道具なのです。
たとえば、「60代からの園芸」というブログを運営している場合、同じ趣味を持つ方々があなたの記事を見つけられるようにするには、Googleにブログの存在を知らせる必要があります。
Googleサーチコンソールは、その架け橋となってくれるのです。
設定すると何が良いの?
サーチコンソールを設定すると
- ブログの記事がGoogle検索に表示されやすくなる
新しい記事を書いたら、すぐにGoogleに知らせることができます - どんな言葉で検索されているか分かる
読者がどんなことに興味を持っているのかわかります
次の記事のテーマ選びに役立ちます - ブログの問題点を早く見つけられる
記事が表示されない原因がわかります
アクセスできないページがないか確認できます - スマホでも見やすいかチェックできる
スマホでの表示の問題点がわかります
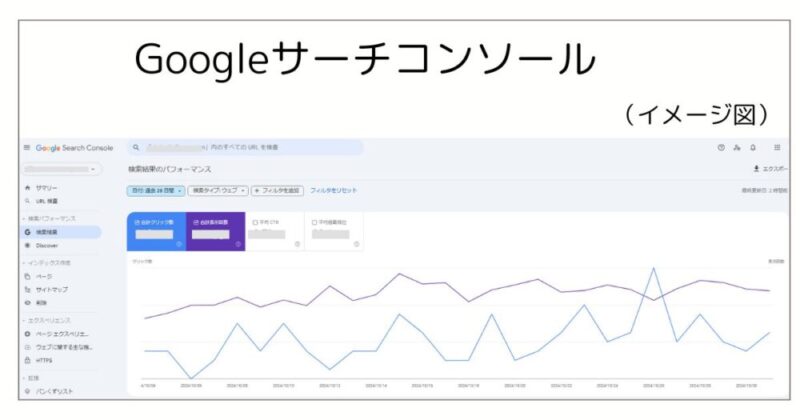
初期設定の手順
アカウント登録
Googleサーチコンソールの設定に入る前に、Googleアナリティクスを先に取り入れておくことをオススメします。
理由は、サーチコンソールを登録するときの「所有権を確認」手順が簡単になるからです。
Googleアナリティクスの設定方法については、こちらの記事をご覧ください。

Googleアカウントの準備
まずはGoogleアカウントが必要です。Gmailをお使いの方は、そのままそのアカウントが使えます。
Googleアカウントをお持ちの方は、「Googleサーチコンソールへのアクセス方法」の手順から。
Googleサーチコンソールへのアクセス方法
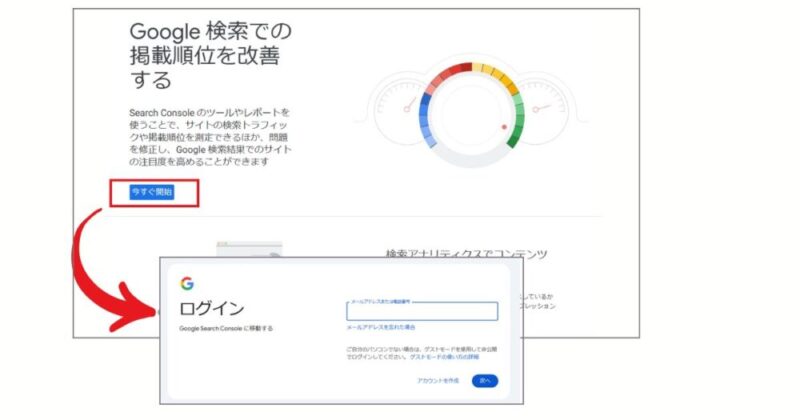
- メールアドレスとパスワードを入力
- 2段階認証を設定している場合は、携帯電話での確認も必要です
サイトの登録方法
ブログのURLを入力して、所有権を確認します。
確認方法は複数ありますが、初心者の方には「Googleアナリティクス」と「HTMLタグ」での認証がオススメです。
所有権の確認方法
HTMLタグの方法
Google サーチコンソール認証コード(認証ID)を取得
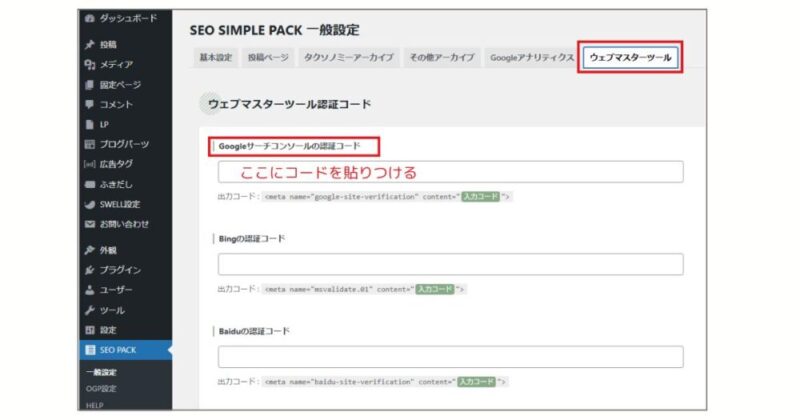
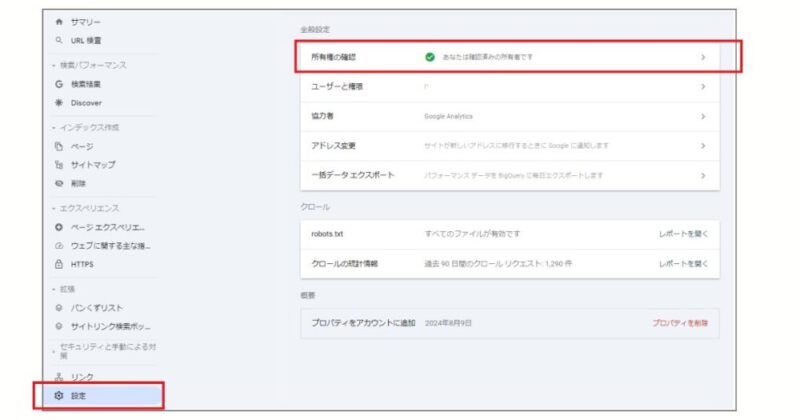
サーチコンソールを使用するには必ず「この所有権の確認」が必要ですので、ここまでの設定は完了しておいてください。
所有権の確認が終わったら、次は以下の設定をしておきましょう。
重要な初期設定
サーチコンソールの管理画面では、まだ何もない状態です。
所有権の確認が終わったら、「サイトマップの設定と送信」と「優先的にインデックするURLの設定」を先にしておきます。
サイトマップの設定
サイトマップは、検索エンジンにあなたのサイトの構造を理解させるための基本的な要素です。
これにより、検索エンジンはサイト内の異なるページを正確にインデックスすることができ、結果的に検索結果への表示が向上します。
サイトマップはSEO施策の出発点として欠かせないものとなるので先に設定を済ませておきましょう。
ブラグインの導入と設定
プラグインを導入することで、サイトマップを手動で作成する必要がなくなり、SEOに関する設定も簡単になります。
ここでは、WordPressテーマ「SWELL」を例に、おすすめのプラグインを説明します。
「SWELL」を利用している場合、SEO対策プラグイン「SEO SIMPLE PACK」がすでに導入されていると思われます。そこで、次の2つのサイトマップ用プラグインをインストールすることをお勧めします。
これらのプラグインは役割が異なるため、同時に使用しても問題ありません。
WordPress管理画面「プラグイン」>「新規追加」から検索でき、どちらも無料で使える、シンプルで使いやすくサイトへの負荷も軽いのが特徴です。
- XML Sitemap & Google News
Googleのクローラーが効率的にサイトを巡回するために必要 - WP Sitemap Page
実際の読者がサイト内のコンテンツを探しやすくするために活用
「XML Sitemap & Google News」は、簡単にXML形式のサイトマップを生成することができる人気のプラグインです。
このプラグインを利用すれば、多くの設定項目を調整することなく、サイトマップを自動的に作成できます。
- Google検索エンジン向けの技術的なサイトマップを自動生成
- インストールして有効化するだけで自動的にサイトマップが作成されます
- 設定→XMLサイトマップから詳細設定が可能です
- 記事を投稿するたびに自動的にサイトマップが更新されます
- サイトマップのURL:yoursite.com/sitemap.xml
「WP Sitemap Page」は、サイトマップを簡単に表示するためのプラグインで、HTML形式のサイトマップページを生成することが可能です。
使いやすさと柔軟性が高く、初めての人でも簡単に導入できます。
- ブログの読者向けの見やすいサイトマップページを作成
- インストールと有効化後、「設定」→「WP Sitemap Page」から設定画面を開きます
- デフォルトの設定のままでも問題ありません
- 固定ページとして日本語の分かりやすいサイトマップが自動作成されます
- サイトマップのURL: yoursite.com/sitemap(実際のページとして表示)

サイトマップの送信方法
サイトマップを生成したら、次は検索エンジンへの送信が必要です。
Googleサーチコンソールを使用して、サイトマップをGoogleに送信します。
これにより、Google botにあなたのサイトの新しいページや更新情報がすぐに伝わり、インデックス作業が迅速に行われます。
手順に従って送信してください。
- サーチコンソールの左メニューから「サイトマップ」をクリック
- 「新しいサイトマップの追加」に「sitemap.xml」と入力
- 「送信」ボタンをクリック
- ステータスが「成功しました」と表示されることを確認
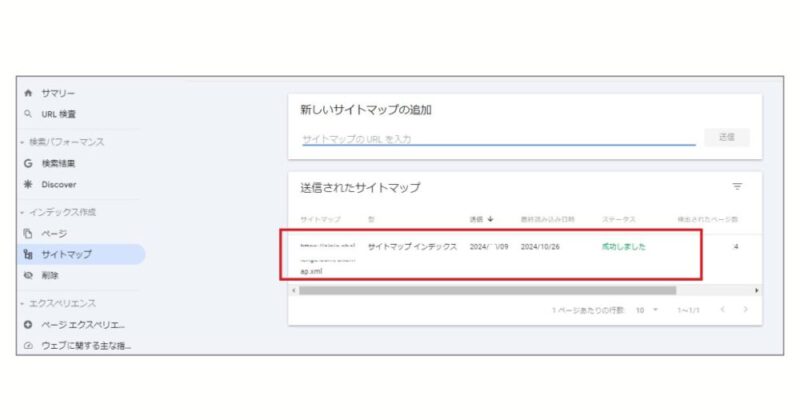
優先的にインデックスするURLの設定
次に、ブログのトップページや、重要なカテゴリーページを優先的にGoogleに認識してもらいましょう。
上部の検索窓にURLを入力し、「Enter」
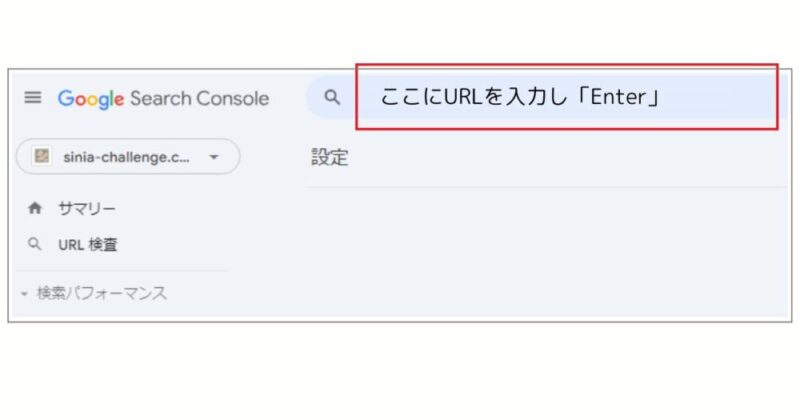
上部の検索窓にURLを入力し、「Enter」を押下します
- トップページのURL
- メインカテゴリーページのURL
- 特に見てほしい記事のURL
検索結果に「URLがGoogleに登録されていません」と表示されたら、「インデックス登録をリクエスト」ボタンをクリックする
設定直後は、Googleがサイトを分析するまで数日かかることもありますので、気長にお待ちください。

【これまでの注意点】
- プラグインをインストールする際は、評価の高い定番プラグインを選びましょう
- サイトマップは自動生成後、1回送信すれば基本的に更新は自動的に行われます
- 送信したサイトマップにエラーが表示される場合は、プラグインの設定を見直してみましょう
これらの初期設定が終わったら、次のステップに進みましょう。
基本機能の使い方
検索パフォーマンスの確認方法
- どんな言葉で検索されているか
-
- 「60代 趣味」「年金生活 楽しみ方」など
- 思わぬキーワードで見つかることも
- 何回クリックされているか
-
- 日別、週別、月別での変化がわかる
- 人気記事のテーマがわかる
- 何人に見られているか
-
- 表示回数と実際のクリック数
- 記事のタイトルの効果も分析できる
検索パフォーマンスのデータは、期間を選択して見ることができます。定期的にチェックして、人気の記事や関心の高いテーマを見つけましょう。
インデックスの状態を確認方法
- 新しい記事が認識されているか
-
- 投稿後、数日で確認できますが、より早くと思えば、手動で申請が可能
- エラーが起きていないか
-
- 404エラー(ページが見つからない)
- モバイル表示の問題
- 改善が必要な箇所はないか
-
- 画像の説明文の追加
- リンクの修正
スマートフォン対応をチェック方法
お孫さんの世代はスマホでブログを見る方が多いです。スマホで見やすいかどうかのチェック方法をご紹介します。
スマートフォン対応のポイント
- 文字の大きさは適切か
- ボタンやリンクが押しやすいか
- 画像が見やすい大きさか
- 読み込み速度は快適か
効果的な活用方法
人気キーワードの見つけ方と活用
セカンドライフや年金生活など、同世代の方々が興味を持ちそうな話題のトレンドを確認できます。
人気キーワードの活用方法
- 検索パフォーマンスで上位のキーワードをチェック
- 関連するテーマで新しい記事を書く
- 既存の記事を改善する
・タイトルの見直し
・内容の充実
・画像の追加
定期的なチェックのポイント
趣味ブログを続けていく中で、毎日でなくても月1~2回程度のチェックをオススメします。
カレンダーにチェックする日を記入しておくと、習慣づけやすいです。
- 新しい記事がちゃんと認識されているか
- エラーが起きていないか
- 読者が増えているか
- 人気の記事テーマは何か
確認を習慣にすることで、ブログの改善点が見つかりやすくなります。できることから少しずつ改善していきましょう。
よくある質問と回答
これらの質問を参考に、Googleサーチコンソールを活用して効果的なウェブ管理を進めてみてください。
まとめ
Googleサーチコンソールは、シニア世代や初心者にとって、最初は設定が難しく感じるかもしれません。
しかし、継続的にチェックし、少しずつ改善を重ねることで、自分のペースでサイトを成長させていくことができます。焦らず、着実に進めていきましょう。